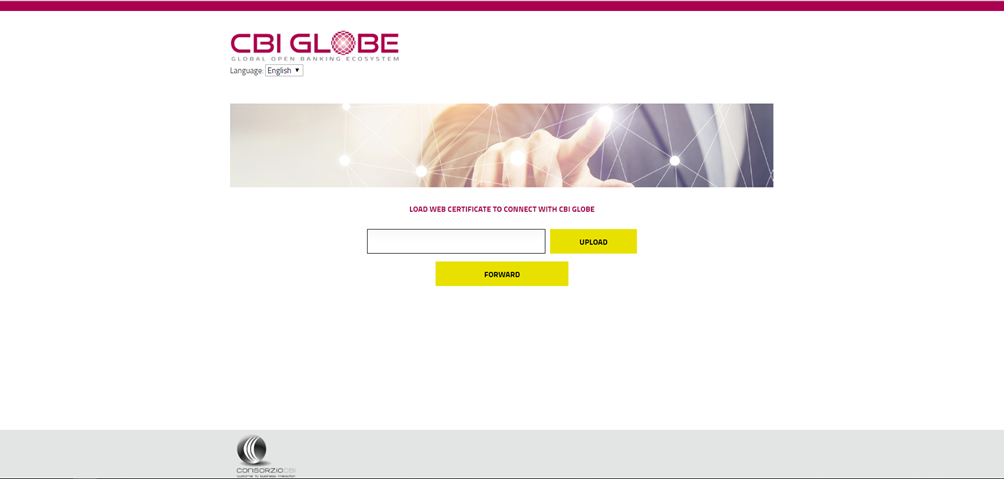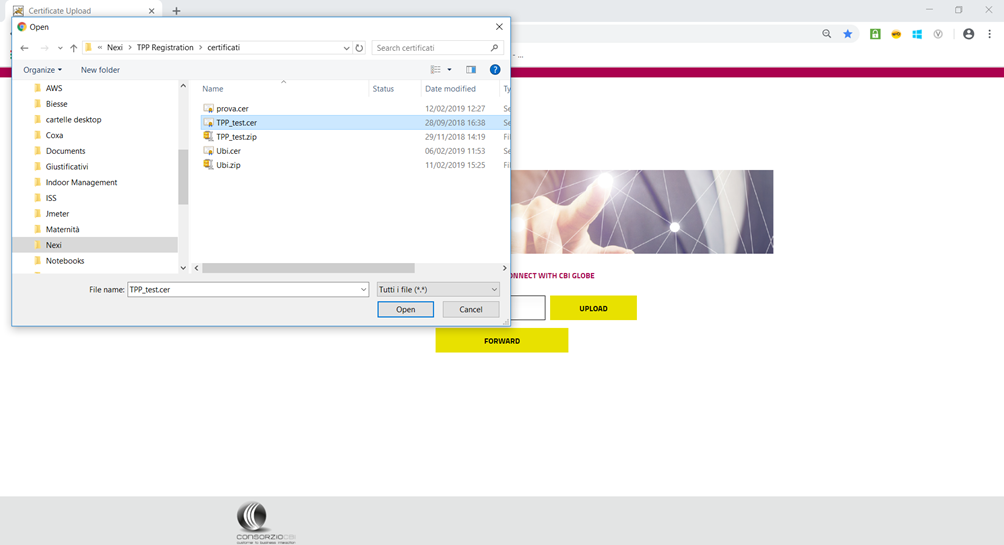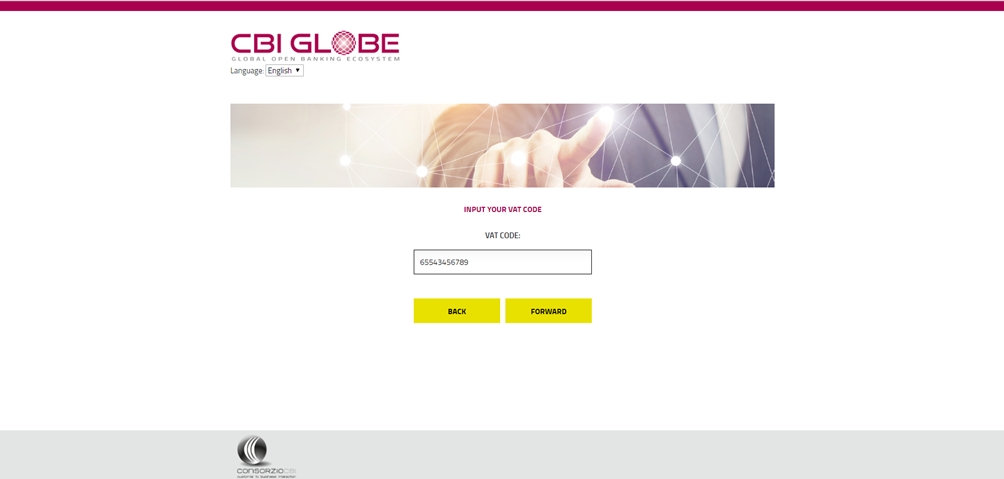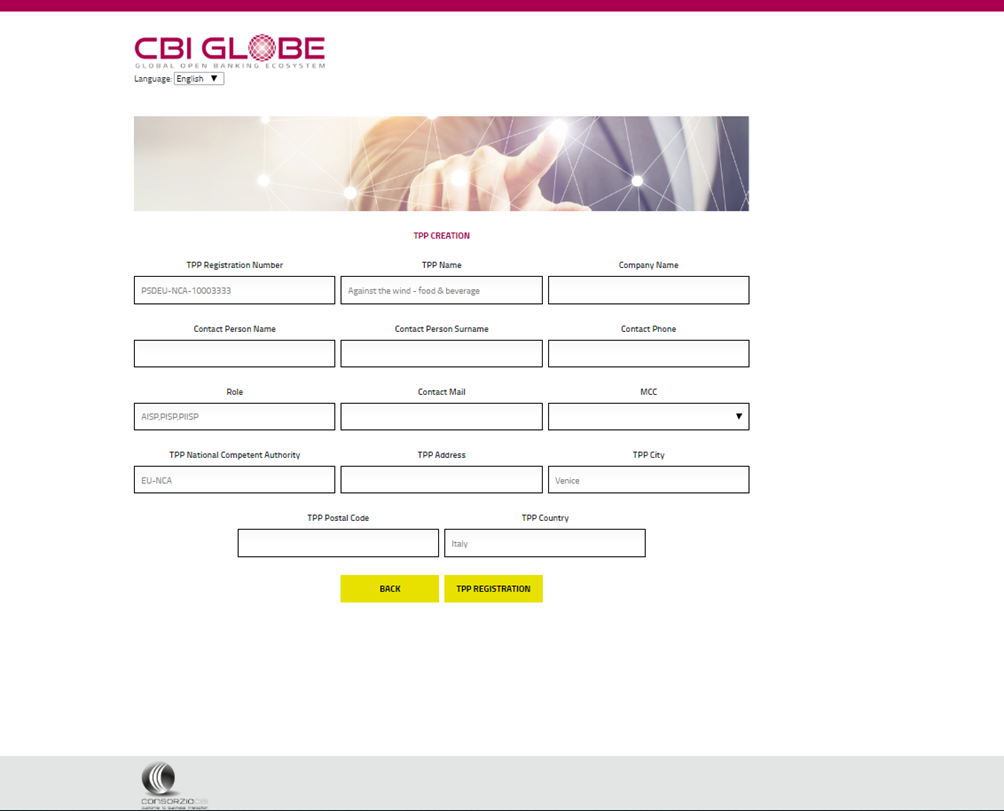3. TPP onboarding: Difference between revisions
From CBI GLOBE Wiki
No edit summary |
No edit summary |
||
| Line 10: | Line 10: | ||
This document is addressed to the Third-Party Payment Service Providers (TPP) and it is aimed to describe the needed onboarding procedures to the CBI Globe through the following link: | This document is addressed to the Third-Party Payment Service Providers (TPP) and it is aimed to describe the needed onboarding procedures to the CBI Globe through the following link: | ||
http://10.10.214.40:8080/psd2-ui-nexi/registration/cbi/certificate/start | |||
Thereafter, the necessary steps are shown in detail. | Thereafter, the necessary steps are shown in detail. | ||
Revision as of 13:16, 7 March 2019
This document is addressed to the Third-Party Payment Service Providers (TPP) and it is aimed to describe the needed onboarding procedures to the CBI Globe through the following link:
http://10.10.214.40:8080/psd2-ui-nexi/registration/cbi/certificate/start
Thereafter, the necessary steps are shown in detail.
- 1. Upload of the eIDAS certificate
- In this first phase there is the upload of the eIDAS certificate, required for the connection to the CBI Globe.
- The first screen shown to the TPP user is the one that allows to upload the certificate, previously obtained from the TPP from a Qualified Trusted Service Provider (QTSP) authorized to release eIDAS certificates.
- The procedure will start clicking on the “Upload” button, as shown in the picture 1:
- 2. Search of the eIDAS certificate
- The process proceeds searching and picking the certificate from the own device, as shown in the picture 2:
- Clicking on the “next” button, the system verifies the validity of the shown certificate. If it results not valid, an error message will appear, and it will be needed to get in contact with the designated organization for the certificate release.
- It could also be employed an eIDAS test-certificate, released from an accredited QTSP. The CBI Globe will verify the presence of a started validation process through the National Competent Authority (NCA).
- 3. VAT number input
- If the certificate has been uploaded successfully, the procedure proceeds with the TPP’s VAT number. Clicking on “Next” in the screen shown in picture 3, the system verifies if the inserted VAT number is already registered in the CBI Globe database as an ASPSP. The VAT number’s maximum length is 11 digits. It is not possible to insert values of an upper length.
- These are the cases that can arise:
- A) Not registered TPP and VAT number not linked to a participant ASPSP
- A) Not registered TPP and VAT number not linked to a participant ASPSP
- If the VAT number is not linked to an ASPSP connected to the Gateway, once clicked on the “next” button, the procedure proceeds showing the screen of personal data input, from the TPP willing to onboard to the CBI Globe service.
- The online form will be partially pre-filled: the fields already pre-filled (picture 4) are the parameters that have been extracted from the certificate (if it is valid, refer to the 2) step).
- The following parameters will be pre-filled and not editable:
- o “TPP Registration Number”
- o “TPP name”
- o “Role”
- o “TPP National Competent authority”
- o “TPP Country”
- o “TPP City”
- The following fields must be filled instead, therefore they will be editable and mandatory:
- o “TPP Address”
- o “TPP Postal Code”
- Eventually, the remaining fields that need to be inserted are the TPP personal data, the contact person personal data and the product group. They are all mandatory fields.
- o “Company Name”
- o “Contact Person Name”.
- o “Contact Person Surname”
- o “Contact Phone”.
- o “Contact Mail”
- o “MCC”.
- Once that all the information has been inserted properly, after having clicked on “Register TPP”, the undertaking screen is shown. (Picture 5)